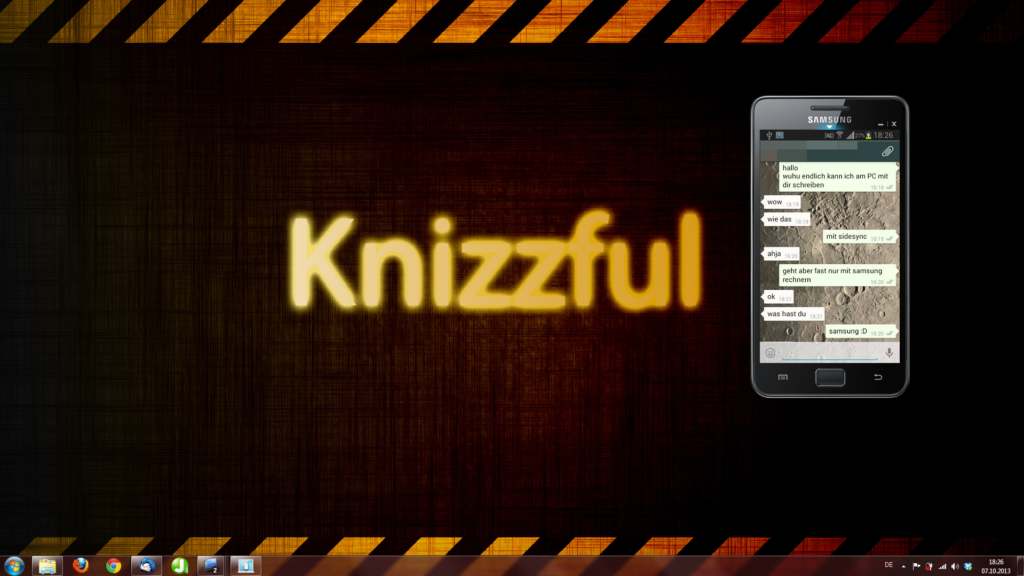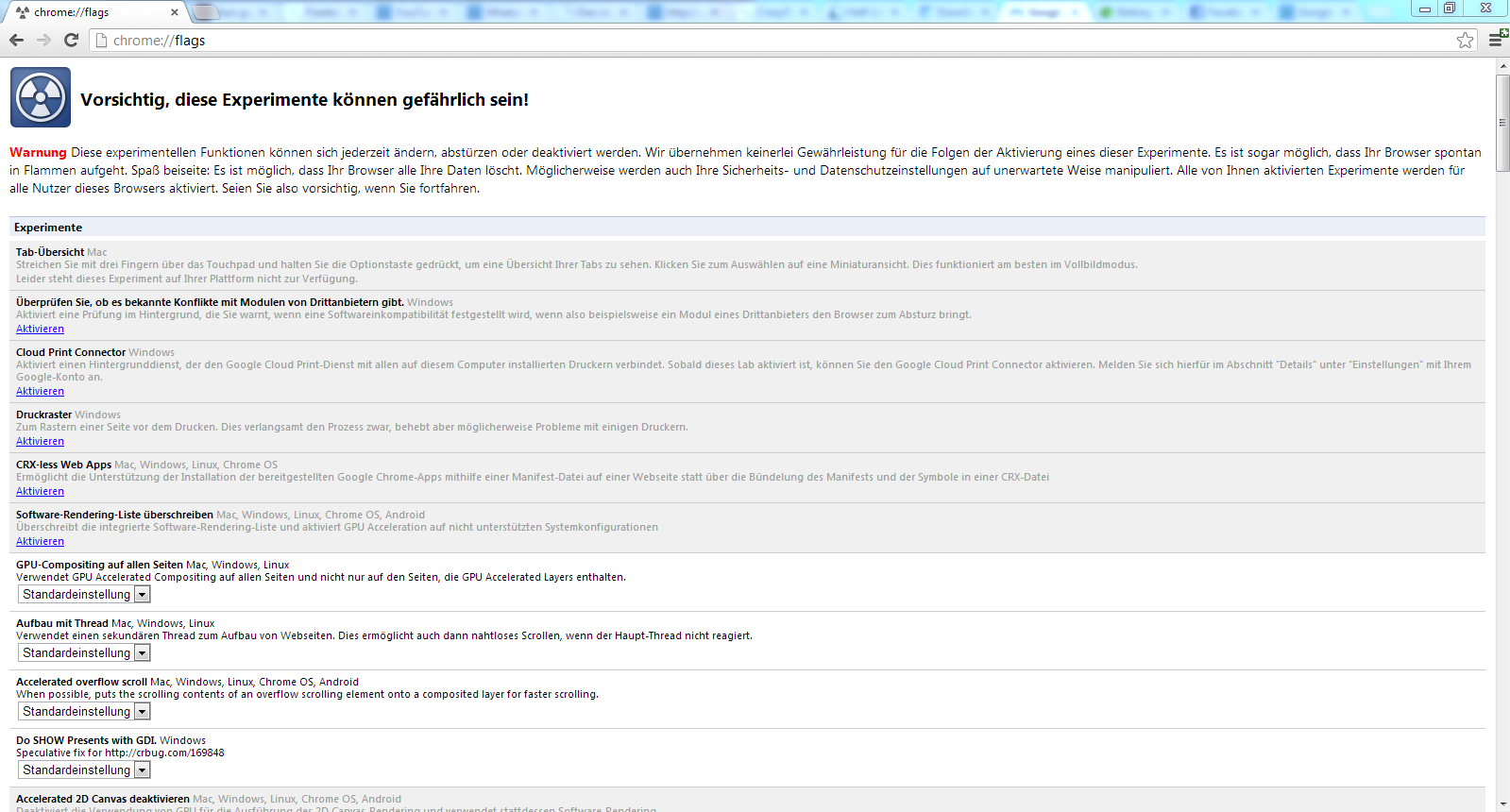Spotify: Musik mitschneiden

BENÖTIGTE TOOLS :
Achtung: Das Tutorial ist auf Windows-Nutzer (bestenfalls Vista oder Windows 7) zugeschnitten. Ich kann nicht garantieren, dass alle Programme, die hier verwendet werden, auch auf anderen Systemen laufen. Zudem werden manche Tastenkombinationen nicht auf allen Systemen funktionieren.
Audacity – Download [via chip.de]
LAME – Download [via buanzo.com.ar]
Spotify – Download [via chip.de]
MP3Tag – Download [via chip.de]
MP3Gain -Download [via chip.de] (optional)
EINLEITUNG
Kostenlos an Musik kommen, über die man frei verfügen kann: Ein Thema, das viele beschäftigt. Doch was ist legal? Was ist verboten? Den Durchblick verliert man beim Recherchieren recht schnell. Die Gesetzeslage beschert uns im Moment noch diverse „Grauzonen“. So zum Beispiel der Download von Youtube und anderen Videoportalen oder das Mitschneiden der Musik von Streaming-Diensten. Genaueres in der Hinsicht zum Thema Spotify findet ihr zum Beispiel hier [wbs-law.de]. Aber aufpassen: Die Nutzungsbedingungen von Spotify untersagen jegliche Art von Mitschnitten. Ich kann daher nicht garantieren, dass dieses Verfahren 100%ige Sicherheit vor Konsequenzen bietet. Die Gefahr ist aber minimal!
Werbung
Als Neukunde erhältst du ein 30-tägiges Audible-Probeabo kostenlos* und kannst dir ein Hörbuch nach Wahl gratis sichern. Bestehende Prime-Kunden erhalten sogar einen 60-tägigen Zugang.

Zu Spotify solltet ihr zudem wissen, dass die kostenlose Version nach 6 Monaten stark eingeschränkt wird. Denn der sogenannte „Free Service“ ist eine Serviceleistung,
„bei der es während der ersten 6 Monate nach Einrichtung Ihres Spotify-Kontos keine monatliche Obergrenze hinsichtlich der Spieldauer oder der Anzahl der Abspielungen eines bestimmten Titels gibt und die Spieldauer danach auf maximal 10 Stunden monatlich und maximal 5 Abspielungen pro einzelnem Titel begrenzt ist.“ (Spotify Nutzungsbedingungen)
Ich muss auch vorwegnehmen, dass Mitschneiden nicht einfach heißt: Download-Button drücken und fertig! Ein bisschen Arbeit ist schon damit verbunden. Dafür hat man die Musik in guter Qualität (160kbit/s) und ärgert sich nicht über einen schlechten Youtube-Download. Eine Übersicht, wie viel Zeit das Mitschneiden in Anspruch nimmt, findet ihr unter EXTRAS, Schritt 1. Habt ihr dieses Tutorial einmal verinnerlicht, könnt ihr es größtenteils auch auf alle anderen Streaming-Portale (z.B. Myspace, LastFM, etc.) anwenden. Ist euch das ganze zu viel Arbeit, bietet euch das kostenpflichtige Programm “Audials Mediaraptor” (für ca. 20€) eine Alternative.
Wie funktioniert das also?
VORBEREITUNG – PROGRAMME INSTALLIEREN
- Spotify herunterladen und installieren
- Konto anlegen oder mit dem Facebook-Account anmelden
- Audacity herunterladen und installieren
- Stellt sicher, dass genug Speicher für die Aufnahme zur Verfügung steht. Lange Aufnahmen können unkomprimiert mehrere Gigabyte groß sein.
- LAME herunterladen und installieren
- Audacity kann keine MP3-Dateien speichern. LAME ermöglicht das Speichern eurer Musik als MP3.
- Wichtig: Nutzt auf jeden Fall den gegebenen Download via buanzo. Wechselt bei der Installation nicht das Installationsverzeichnis.
- MP3Tag herunterladen und installieren
VORBEREITUNG – EINSTELLUNGEN TREFFEN
- Öffnet Audacity und trefft folgende Einstellungen

Kein “Stereo Mix” auswählbar? Keine Panik! Dieses kleine Tutorial absolvieren, und weiter gehts!
- Erstellt eine neue Playlist in Spotify und bestückt sie mit Liedern, die ihr aufnehmen wollt (Lieder können der Playlist per Drag & Drop hinzugefügt werden. Macht die Playlist zum Ausprobieren nicht zu voll!).
- Schaltet am besten alle anderen Geräuschquellen außer Spotify aus. Beim Mitschneiden wird ausnahmslos jedes Geräusch aufgenommen, was aus den Lautsprechern kommt. Systemgeräusche und Nachrichten-Hinweise vom Messenger können die Aufnahme unbrauchbar machen!
- Windows 7 & Vista
- [WIN + R] drücken (= Ausführen)
- „sndvol“ eingeben und OK drücken
- Systemgeräusche, Messenger, Browser, etc. stummschalten
- Windows 7 & Vista
- Stellt die Lautstärke der Computer-Lautsprecher ein
- Im nächsten Schritt konfiguriert ihr Audacity auf die eingestellte Lautstärke. Wählt deshalb eine leicht zu merkende Lautstärke (z.B. 50% oder 100%). Beginnt ihr eine Aufnahme mit anderer Lautstärke, muss Audacity neu konfiguriert werden.
- ACHTUNG: Ändert die eingestellte Lautstärke auf keinen Fall während der Aufnahme
- Spielt ein Lied in Spotify ab, wechselt zu Audacity und passt den Lautstärkepegel an
- Der Lautstärkepegel ist auf folgendem Bild grün markiert, der Regler dafür blau.

- Verschiebt den Regler so, dass der Lautstärkepegel die 0-dB-Grenze nicht überschreitet (Tipp: Die kleinen blauen Striche in der Pegelanzeige geben den maximalen Pegel an. Achtet darauf, dass sie einen kleinen Abstand zur 0-dB-Grenze haben, ähnlich wie auf dem Bild.). ACHTUNG: Überschreitet der Pegel diese Grenze, ist das Signal zu stark und die Aufnahme enthält Störgeräusche. Beachtet: Im Nachhinein lauter machen ist kein großes Problem, eine übersteuerte Aufnahme zu korrigieren dagegen ist nahezu unmöglich.
- Stoppt das Lied in Spotify. Alle Einstellungen sind getroffen. Die eigentliche Aufnahme kann beginnen.
- Der Lautstärkepegel ist auf folgendem Bild grün markiert, der Regler dafür blau.
AUFNAHME
- Drückt in Audacity links oben auf den Aufnahme-Button und startet danach das erste Lied in der Spotify-Playlist. Die Aufnahme läuft nun. Bis die Playlist durchgelaufen ist, heißt es warten und zuhören oder in der Zeit etwas anderes tun.
- Ist die Playlist durch, drückt ihr den Stop-Button in Audacity
- Speichert die Aufnahme sicherheitshalber: Datei -> Projekt speichern unter… (z.B. als “music.aup”).
BEARBEITUNG – LAUTSTÄRKEANPASSUNG UND SCHNITT
- Normalisiert die Aufnahme
- Im Audacity-Menu „Effekt“ drücken und im Drop-Down-Menu „Normalisieren“ wählen
- Stellt 0.0dB ein und drückt auf OK (Der Vorgang kann einige Minuten dauern)
- Werbung herausschneiden
- Damit sich Spotify finanzieren kann, wird Werbung zwischen den Liedern gespielt, die natürlich auch aufgenommen wird. In meinem Beispiel waren das zwei Spots (rot markiert).
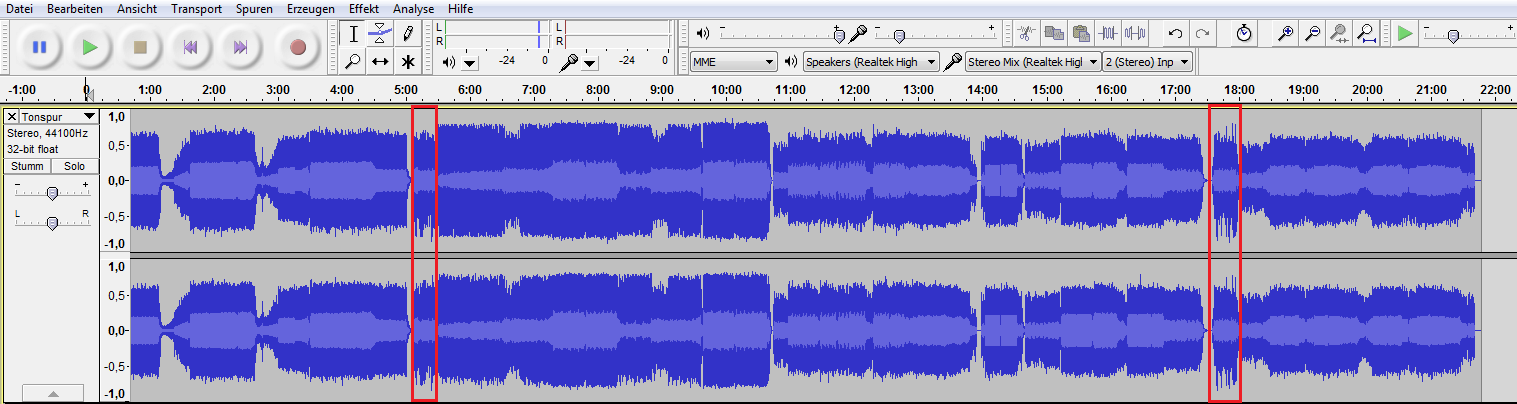
- Zoomt heran und markiert die Werbung mit dem Auswahlwerkzeug restlos
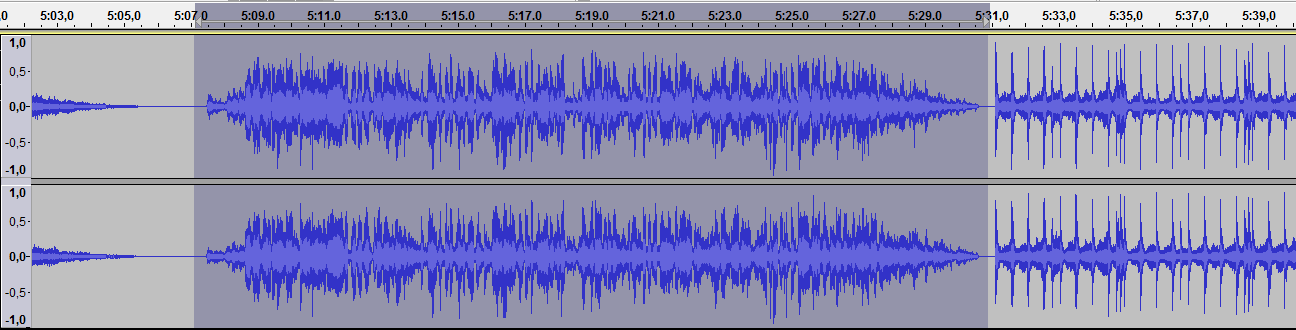
- Mit einem Tastendruck auf ENTF ist der Spot herausgeschnitten
- ACHTUNG: Das Entfernen funktioniert nur, wenn der Audacity-Player auf STOP steht, nicht auf PAUSE
- Damit sich Spotify finanzieren kann, wird Werbung zwischen den Liedern gespielt, die natürlich auch aufgenommen wird. In meinem Beispiel waren das zwei Spots (rot markiert).
- Schneidet zudem die Leerräume am Anfang und am Ende der Aufnahme heraus
BEARBEITUNG – BENENNUNG
- Titel benennen
- AUFGEPASST: Wenn ihr nicht viel Wert auf genaue MP3-Tags legt, euch der Album-Tag gar nicht interessiert und ihr Microsoft Word habt, gibt es eine Alternative zur Benennung, die euch die lästige Schreibarbeit dieses Schrittes spart. Überspringt dafür die folgenden Punkte und macht weiter bei Punkt 2 (Titel benennen – alternativ).
- Eure Aufnahme besteht jetzt nur noch aus den Liedern, die ihr haben möchtet. Und jetzt kommt die eigentliche Fleißarbeit – Das Benennen der Titel.
- Setzt den Marker auf den Anfang der Aufnahme und drückt [STRG + B]
- Ihr habt jetzt eine Text-Spur mit einer ersten Markierung erzeugt und könnt mit [STRG + B] weitere Markierungen einfügen. Setzt an den Anfang jedes Liedes eine Markierung und gebt im dazugehörigen Textfeld den Titel des Liedes per Hand ein (z.B. im Format [Interpret] – [Titel] – [Album]). Verwendet auf jeden Fall bei jedem Titel das gleiche Format. Speichert zur Sicherheit ab und zu mal zwischen [STRG + S].
- ACHTUNG: “j”, “J”, “k” sind “K” Shortcut-Tasten, welche die Marker-Position beeinflussen. Beim Schreiben in einem Textfeld kann es passieren, dass nicht der Buchstabe geschrieben wird, sondern die Shortcut-Funktion ausgeführt wird. Um das zu verhindern, ändert oder löscht besser sofort die betroffenen Shortcuts unter: Bearbeiten -> Einstellungen -> Tastatur.
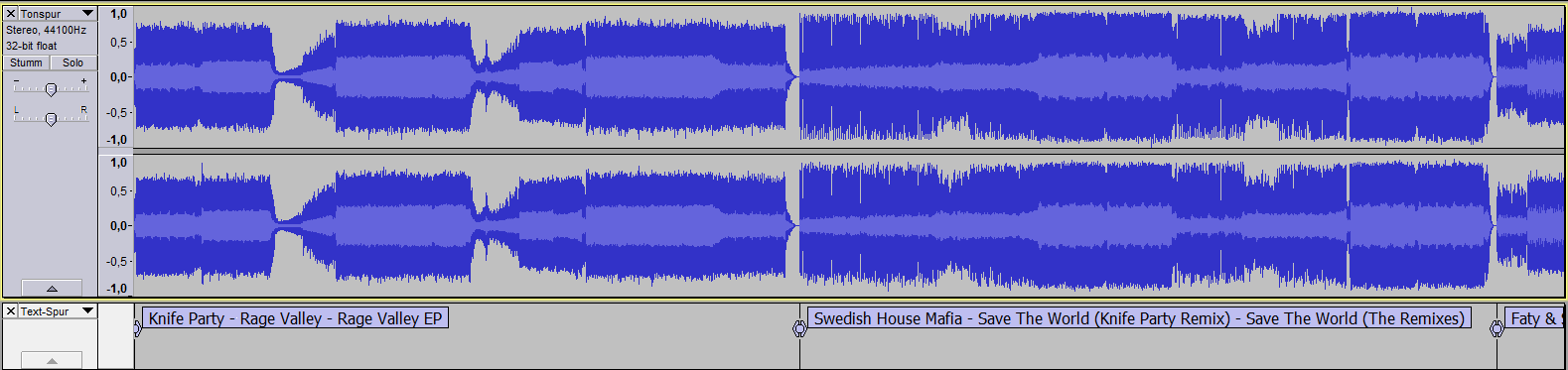
- Titel benennen – alternativ
- Diesen Schritt bitte nur dann bearbeiten, wenn ihr Schritt 1 nicht bearbeitet habt ;) Vor allem, wenn ihr eine lange Playlist aufgenommen habt, könnt ihr euch durch die alternative Benennung eine Menge Zeit sparen.
- Ihr benötigt: Euer Audacity-Projekt, Eure Spotify-Recording-Playlist, Microsoft Word, Editor, MP3-Tag
- In Audacity: Setzt den Marker auf den Anfang der Aufnahme und drückt [STRG + B]. Ihr habt jetzt eine Text-Spur mit einer ersten Markierung erzeugt und könnt mit [STRG + B] weitere Markierungen einfügen. Setzt an den Anfang jedes Liedes eine Markierung, lasst das zugehörige Textfeld aber leer.
- Fahrt mit dem Punkt EXPORT fort. Aber: wählt im Menü Namensvergabe anstelle von “Textmarken benutzen” den Punkt “Numbering after File name prefix” aus (siehe Bild bei EXPORT)! Kehrt nach dem Export hierher zurück.
- Ihr habt jetzt ein paar MP3’s mit merkwürdigen Namen. Nicht wundern…Soweit so gut!
- In Spotify: Einfach-Klick auf einen Titel in eurer Recording-Playlist, dann alles auswählen [STRG + A].
- Rechtsklick auf die Auswahl und im Drop-Down-Menu “Spotify-URL kopieren” auswählen.
- In Word: Erstellt ein neues Dokument und fügt die Spotify-URL ein [STRG + V].
- Markiert alles [STRG + A] und entfernt die Hyperlinks [STRG + SHIFT + F9].
- Markiert den Strich zwischen Interpret und Titel und kopiert ihn [STRG + C]. Drückt dann [F5] und wählt den Reiter “Ersetzen“. Klickt ins Feld neben “Suchen nach:” und fügt den Strich ein [STRG + V]. Im Feld “Ersetzen durch:” gebt ihr “-” ein. Drückt auf “Alle ersetzen”. (HÄ? Warum das Ganze? Der Strich zwischen Interpret und Titel ist ein sogenanneter Halbgervierstrich, der später in MP3Tag Probleme machen würde. Deshalb wird er hier durch einen einfachen Gedankenstrich ersetzt.)
- Kopiert den Inhalt des Word-Dokuments ([STRG + A] dann [STRG + C]), öffnet den Editor und fügt das Ganze ein [STRG + V]. Speichert die Datei (z.B. in eurem Export-Ordner).
- in MP3-Tag: Zieht die Lieder mit den merkwürdigen Namen aus eurem Recording-Ordner in das Fenster und markiert alles [STRG + A].
- Wählt im Menu: Konverter -> Textdatei – Tag, Alternativ drückt [ALT + 4]
- Wählt bei “Dateiname:” die eben gespeicherte Textdatei aus.
- Gebt bei “Formatstring:” folgendes ein: %artist% – %title%
- Drückt auf OK. Fahrt jetzt mit Schritt 2 unter ID3TAGS UND NAMENSÄNDERUNG (Titel umbenennen) fort.
EXPORT
- Exportieren
- Geht auf Datei -> Mehrere Dateien exportieren…
- Wählt als Exportformat „MP3-Dateien“
- Stellt ggf. noch die gewünschte Bitrate unter dem Button „Optionen“ ein. Die Bitrate des Spotify-Streams beträgt beim “Free Service” 160kbit/s, welche auch für den Export empfehlenswert ist. Eine niedrigere Rate führt zu Qualitätsverlust, eine höhere dagegen kostet mehr Speicherplatz, bringt aber kein Gewinn an Qualität. Als Premium-User streamt ihr dagegen mit 320kbit/s. Dieser und einige andere Vorteile kosten allerdings 9,99€/Monat.
- Legt ein Zielverzeichnis fest, möglichst einen neuen Ordner
- Die anderen Einstellungen bitte folgendem Bild entnehmen
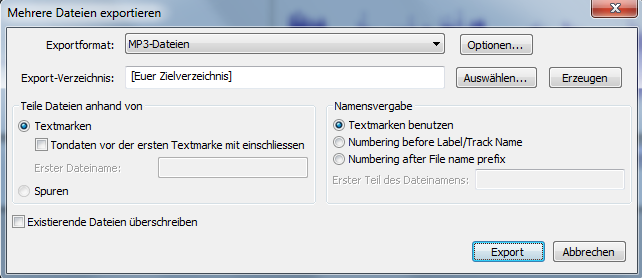
- Drückt auf Export
- Ihr werdet jetzt nach Titelinformationen zu den einzelnen Liedern gefragt. Drückt aber einfach so lange auf OK, bis der eigentliche Export beginnt
ID3TAGS UND NAMENSÄNDERUNG
- ID3Tag-Informationen bearbeiten
- Damit ihr eure Lieder in eurer Musikbibliothek besser ordnen könnt und auf eurem MP3-Playern alle Lieder dem richtigen Interpreten zugeordnet werden, müsst ihr die ID3Tag-Informationen bearbeiten. Die nötigen Daten dazu habt ihr bei der Benennung (BEARBEITUNG – BENENNUNG, Schritt 1) eingegeben. Das Beispiel orientiert sich am Format: [Interpret] – [Titel] – [Album]
- Öffnet MP3Tag
- Sollten schon Lieder in MP3Tag geöffnet sein, markiert diese und entfernt sie aus der Liste
- Zieht alle Lieder aus eurem Recording-Ordner in das Fenster
- Wählt Alle Lieder aus [STRG+A]
- Wählt im Menu: Konverter -> Dateiname – Tag, Alternativ drückt [ALT + 2]
- Bei „Formatstring auswählen“ gebt ihr jetzt das Format ein, nach welchem ihr eure Lieder benannt habt und drückt OK
- Falls euch die Informationen zu den Titeln nicht reichen, könnt ihr MP3Tag noch nach zusätzlichen Informationen im Internet suchen lassen. Wählt dazu einen Titel aus und sucht euch im Menu unter „Tag-Quellen“ einen Anbieter aus. Ich habe hierbei mit „amazon.com“ die besten Erfahrungen gemacht.
- Titel umbenennen (optional)
- Wer seine Musiktitel nun noch umbenennen will (z.B. vom Format [Interpret] – [Titel] – [Album] zu [Interpret] – [Titel]), kann dies tun, indem er wieder alle Lieder in MP3Tag auswählt und im Menu Konverter -> Tag – Dateiname oder [ALT + 1] wählt.
- Das Prinzip ist das Gleiche wie bei der Erstellung der ID3Tags, nur dass ihr hier ausschließlich die Informationen eingebt, die für euch relevant sind (z.B. %artist% – %title).
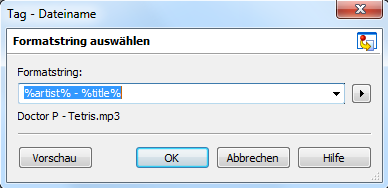
- OK und das war‘s!
- Jetzt könnt ihr die fertigen Lieder in eure Musikbibliothek verschieben. Viel Spaß damit! Löscht am besten jetzt auch das Audacity-Projekt (z.B. “music.aup” und den dazugehörigen ordner “music_data”). Diese Projekte nehmen einfach sehr viel Speicherplatz in Anspruch.
EXTRAS
- Hier noch eine kleine Übersicht, wie lange der komplette Vorgang ungefähr dauert, wenn man sich ein wenig eingearbeitet hat! Die Aufnahme-Zeit (Schnitt) an mir getestet:
- Aufnahme: 4min7s/Lied
- Speichern: 6s/Lied
- Normalisieren: 7s/Lied
- Schnitt: generell ca. 30s + 12s/Lied
- normale Benennung: 53s/Lied
- Export: 18s/Lied
- Tags und Umbenennung: generell ca. 1,5min.
- 5 Lieder = 20min35s Aufnahme + 8min53s Bearbeitung
- 10 Lieder = 41min10s Aufnahme + 18min Bearbeitung
- 50 Lieder = 3h25min50s Aufnahme + 1h 22min Bearbeitung
- Moment mal…Wofür war eigentlich MP3Gain?
- Mit MP3Gain könnt ihr die Lautstärke der Lieder nachträglich noch bearbeiten. Durch das Normalisieren (BEARBEITUNG – LAUTSTÄRKEANPASSUNG UND SCHNITT, Schritt 1) haben eure Lieder zwar schon eine gute Lautstärke, wer aber alle Lieder exakt gleich laut haben will oder das Normalisieren vergessen hat, kann sie noch mit MP3Gain bearbeiten. Als „normale“ Lautstärke verwende ich dort um die 95dB.
ENDE
Das wärs dann gewesen! Viel Spaß beim Ausprobieren!
Werbung
Als Neukunde erhältst du ein 30-tägiges Audible-Probeabo kostenlos* und kannst dir ein Hörbuch nach Wahl gratis sichern. Bestehende Prime-Kunden erhalten sogar einen 60-tägigen Zugang.

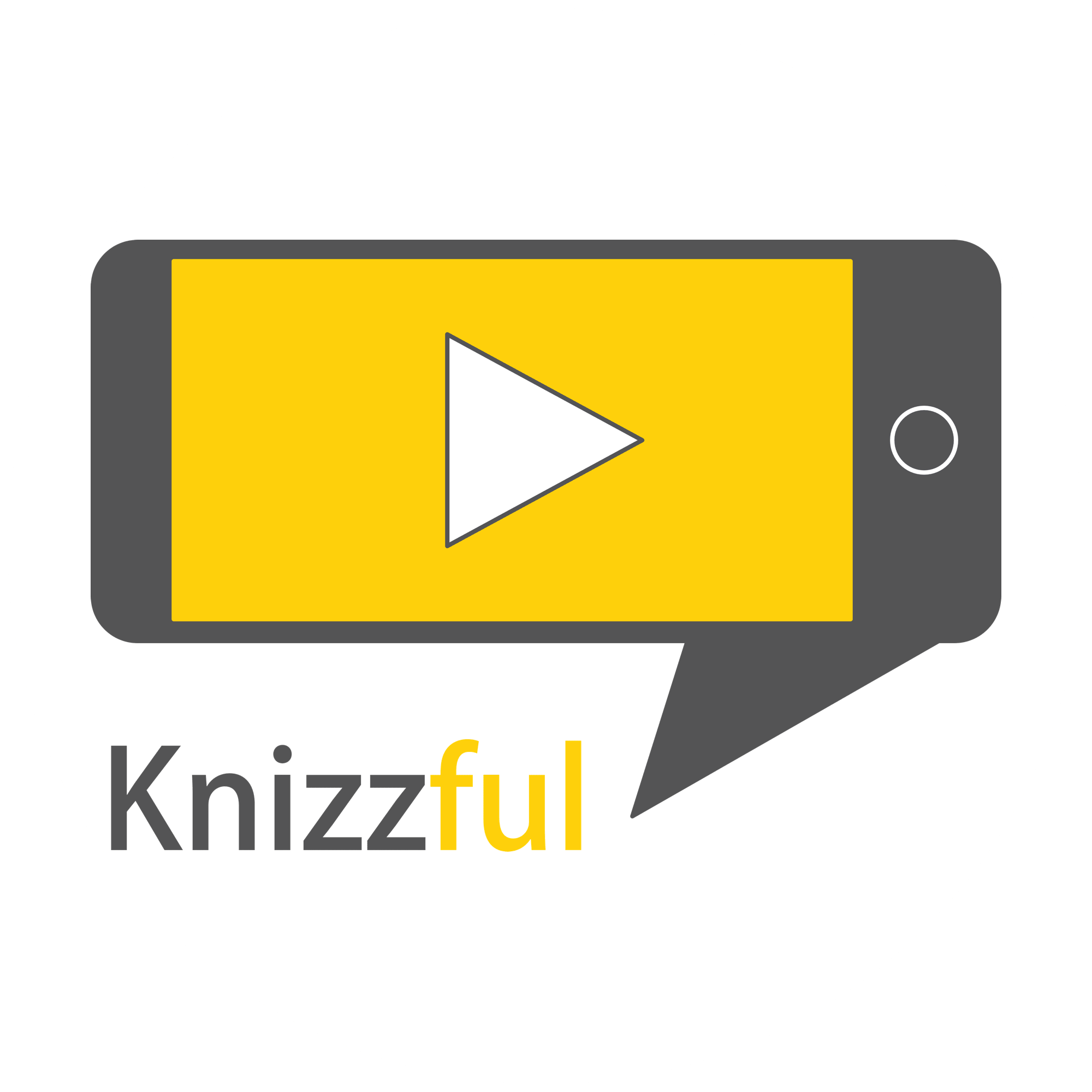







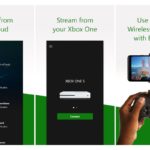

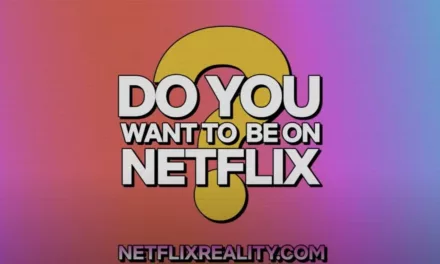





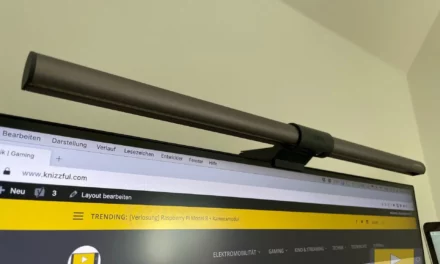




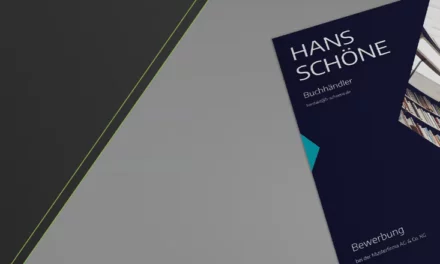
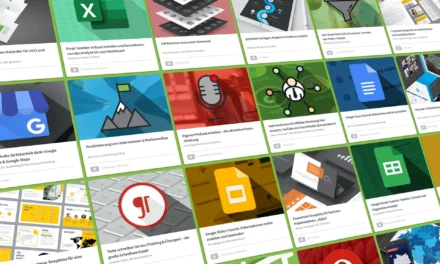

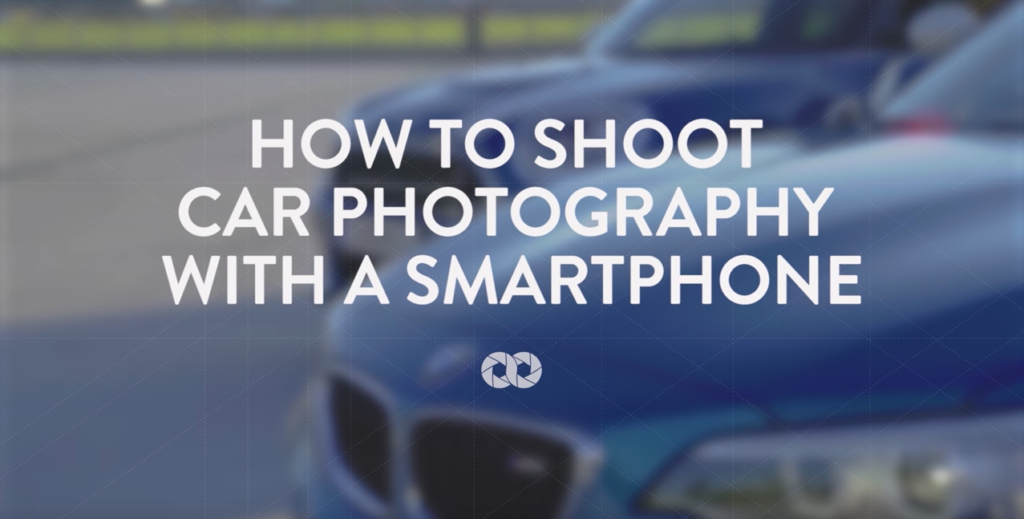
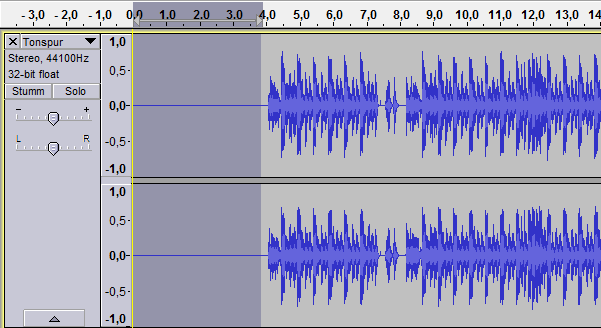
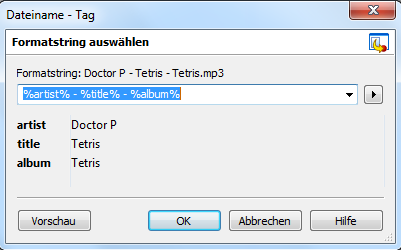
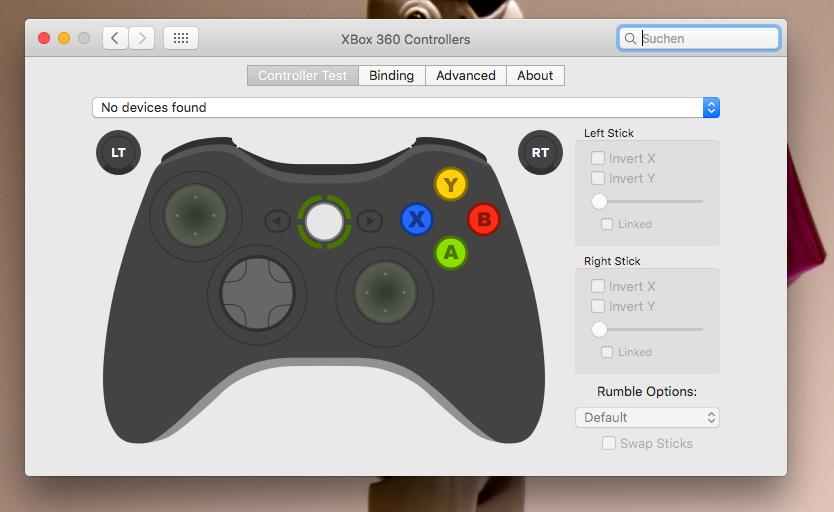
![[Tut] Twitter Account gehackt – was tun und wie schützt man sich?](https://www.knizzful.com/wp-content/uploads/2013/01/Twitter-Account-gehackt.png)